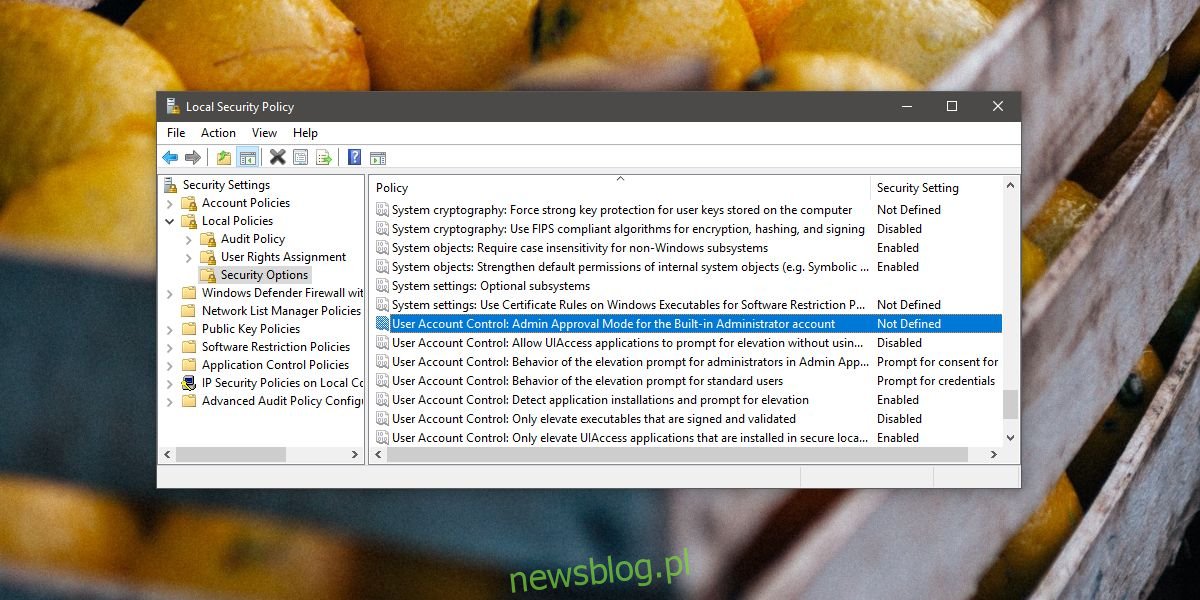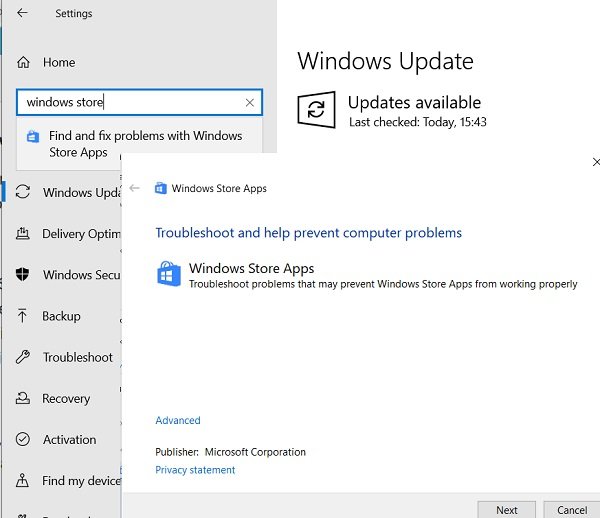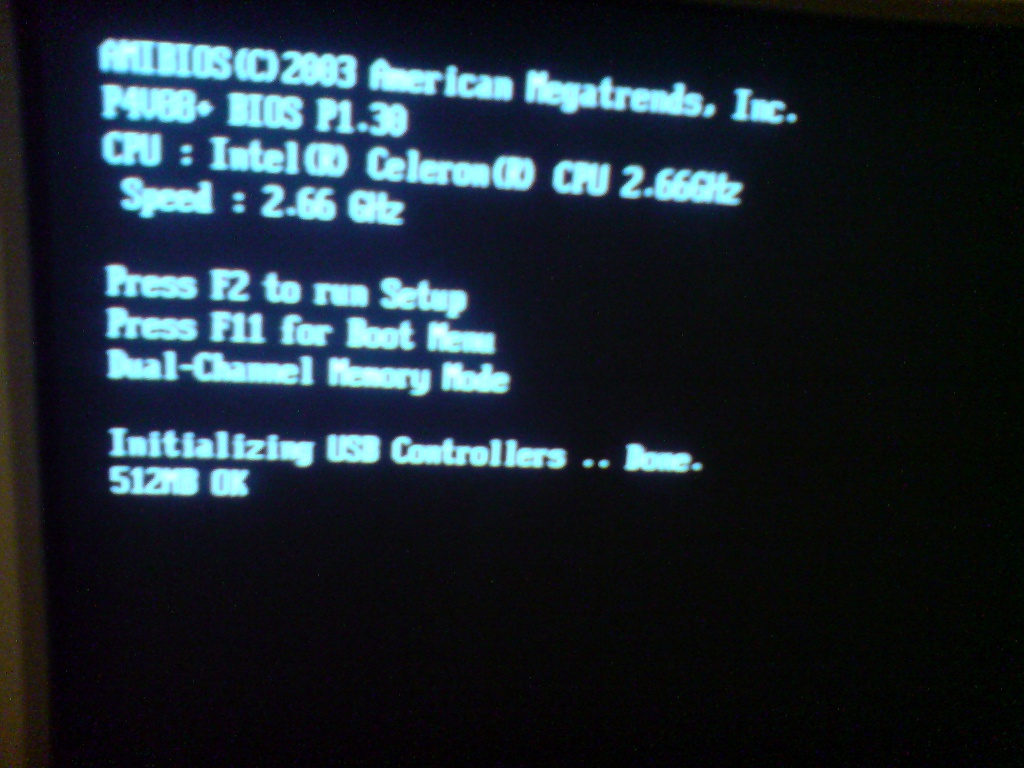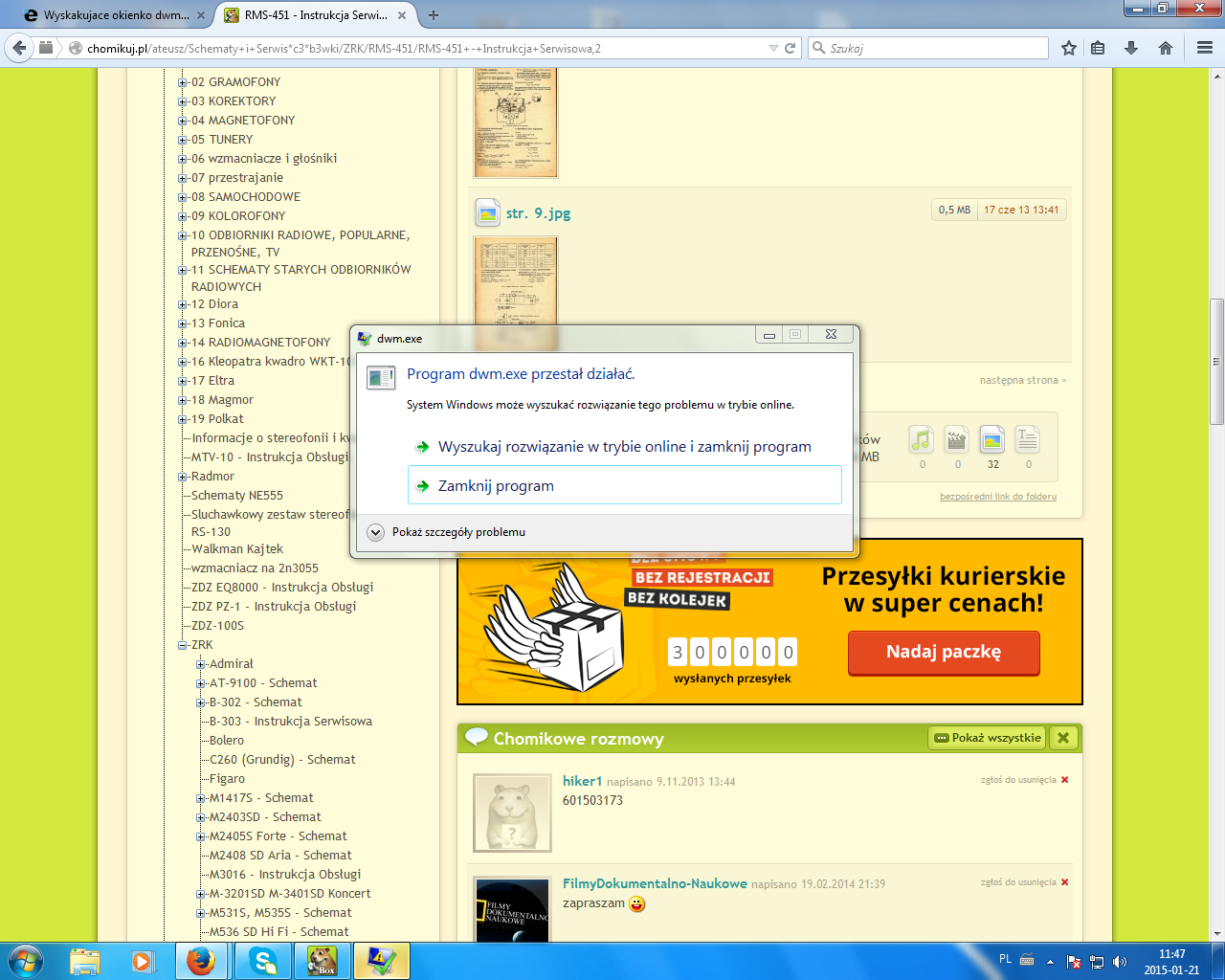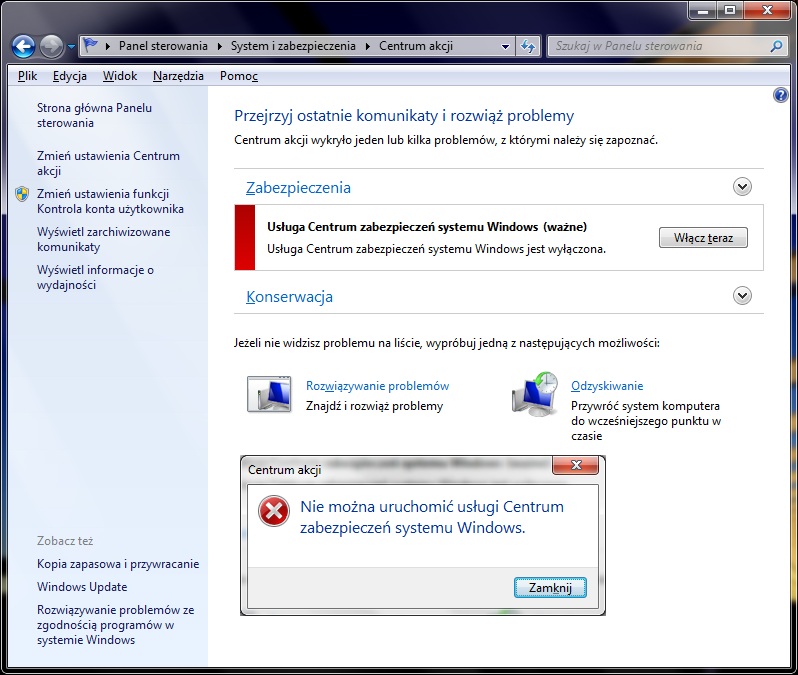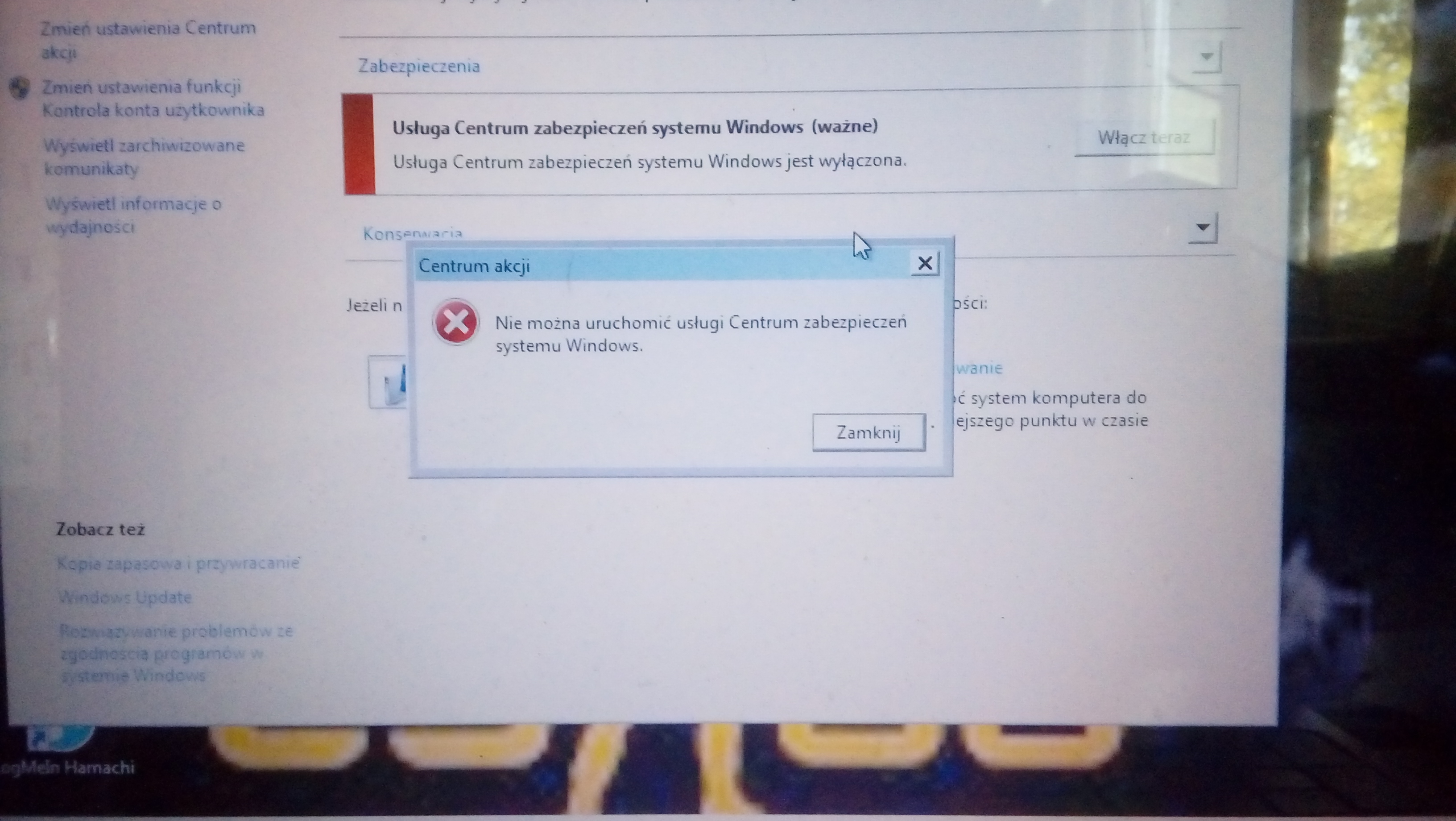Nie Mozna Uruchomic Aplikacji Poniewaz Jej Konfiguracja
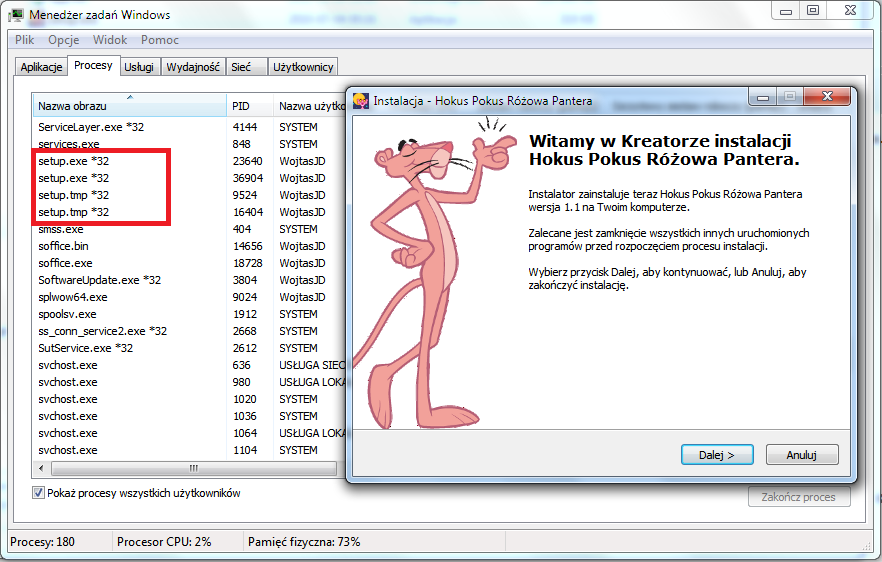
Okej, rozumiem. Wyjaśnię problem "Nie można uruchomić aplikacji, ponieważ jej konfiguracja jest nieprawidłowa" po polsku, prostym językiem, bez zbytniego wgłębiania się w przyczyny, skupiając się na tym, co można zrobić.
Często zdarza się, że po próbie uruchomienia programu, na ekranie pojawia się komunikat: "Nie można uruchomić aplikacji, ponieważ jej konfiguracja jest nieprawidłowa. Ponowne zainstalowanie aplikacji może rozwiązać ten problem." Jest to frustrujące, ale na szczęście istnieje kilka kroków, które możemy podjąć, aby spróbować to naprawić.
Przede wszystkim, najważniejsze jest, aby zachować spokój. Panika nic nie pomoże. Przejdźmy po kolei przez możliwe rozwiązania. Zazwyczaj nie jest to nic poważnego, co wymaga interwencji specjalisty.
Pierwsza rzecz, którą powinniśmy zrobić, to rzeczywiście ponownie zainstalować aplikację. To jest standardowa rada i w wielu przypadkach działa. Spróbujmy to zrobić dokładnie:
-
Odinstaluj aplikację: Znajdź aplikację na liście zainstalowanych programów w panelu sterowania (w Windows) lub w ustawieniach (w innych systemach). Wybierz opcję "Odinstaluj". Upewnij się, że proces odinstalowywania został zakończony pomyślnie. Czasami komputer poprosi o ponowne uruchomienie, aby dokończyć proces. Zrób to.
-
Pobierz aplikację jeszcze raz: Wejdź na oficjalną stronę internetową producenta aplikacji i pobierz najnowszą wersję instalacyjną. Unikaj pobierania z nieznanych źródeł, ponieważ może to być niebezpieczne.
-
Zainstaluj aplikację ponownie: Uruchom pobrany plik instalacyjny i postępuj zgodnie z instrukcjami wyświetlanymi na ekranie. Podczas instalacji, uważnie czytaj komunikaty i wybieraj opcje domyślne, chyba że wiesz, że potrzebujesz zmienić coś konkretnego.
-
Uruchom jako administrator: Po zainstalowaniu, spróbuj uruchomić program, klikając prawym przyciskiem myszy na ikonie i wybierając "Uruchom jako administrator". Czasami program potrzebuje uprawnień administratora, aby poprawnie działać.
Jeśli ponowna instalacja nie zadziałała, to przechodzimy do kolejnych kroków.
Aktualizacja .NET Framework i Visual C++ Redistributable Packages
Często aplikacje wymagają do działania określonych wersji .NET Framework i Visual C++ Redistributable Packages. Są to biblioteki, które pozwalają programom pisać i uruchamiać kod, korzystając z funkcji udostępnianych przez system Windows. Brak odpowiednich wersji tych bibliotek może powodować problemy z konfiguracją aplikacji.
-
.NET Framework: Sprawdź, jaka wersja .NET Framework jest wymagana przez daną aplikację (informacje te często znajdują się na stronie internetowej producenta aplikacji lub w dokumentacji). Następnie pobierz i zainstaluj odpowiednią wersję ze strony internetowej Microsoft. Jeśli nie wiesz, jaka wersja jest potrzebna, zainstaluj najnowszą dostępną.
-
Visual C++ Redistributable Packages: Podobnie jak w przypadku .NET Framework, sprawdź, jakie wersje Visual C++ Redistributable Packages są wymagane przez aplikację. Na stronie Microsoft znajdziesz różne wersje tych pakietów. Zainstaluj wszystkie wersje, począwszy od 2005 do najnowszej dostępnej. Nie martw się, jeśli masz już jakąś wersję zainstalowaną. Instalator albo ją zaktualizuje, albo poinformuje, że jest już zainstalowana.
Po zainstalowaniu .NET Framework i Visual C++ Redistributable Packages, koniecznie uruchom ponownie komputer. Następnie spróbuj ponownie uruchomić aplikację.
Kolejna rzecz, którą możemy spróbować, to sprawdzenie integralności plików systemowych. Czasami uszkodzone pliki systemowe mogą powodować problemy z konfiguracją aplikacji. Aby to zrobić, uruchomimy narzędzie "System File Checker" (SFC).
-
Uruchom Wiersz Poleceń jako administrator: Wpisz "cmd" w pasku wyszukiwania systemu Windows, kliknij prawym przyciskiem myszy na wynik "Wiersz poleceń" i wybierz "Uruchom jako administrator".
-
Wpisz komendę: W oknie Wiersza Poleceń wpisz komendę "sfc /scannow" (bez cudzysłowów) i naciśnij Enter.
-
Poczekaj: Proces skanowania i naprawy plików systemowych może potrwać dłuższą chwilę. Bądź cierpliwy i nie przerywaj go.
-
Zrestartuj komputer: Po zakończeniu skanowania, uruchom ponownie komputer.
Po ponownym uruchomieniu komputera, sprawdź, czy problem z aplikacją został rozwiązany.
Czasami problem leży w konflikcie z innym programem. Spróbuj zamknąć wszystkie niepotrzebne programy działające w tle. Możesz to zrobić, sprawdzając ikonki w zasobniku systemowym (obok zegara) i zamykając programy, których nie potrzebujesz. Możesz również użyć Menedżera Zadań (Ctrl+Shift+Esc) i zamknąć procesy, które podejrzewasz, że mogą powodować problem (ale uważaj, żeby nie zamknąć czegoś ważnego dla systemu!).
Jeżeli żadna z powyższych metod nie zadziałała, można spróbować jeszcze jednej rzeczy: sprawdzenie dysku twardego pod kątem błędów. Uszkodzony dysk twardy może powodować różne problemy, w tym problemy z konfiguracją aplikacji.
-
Uruchom Wiersz Poleceń jako administrator: Tak jak wcześniej, wpisz "cmd" w pasku wyszukiwania, kliknij prawym przyciskiem myszy na "Wiersz poleceń" i wybierz "Uruchom jako administrator".
-
Wpisz komendę: W oknie Wiersza Poleceń wpisz komendę "chkdsk /f /r C:" (bez cudzysłowów) i naciśnij Enter. Zamiast "C:" możesz wpisać literę dysku, na którym jest zainstalowany system operacyjny i aplikacja.
-
Zatwierdź sprawdzenie przy następnym uruchomieniu: System zapyta, czy chcesz zaplanować sprawdzenie dysku przy następnym uruchomieniu komputera. Wpisz "T" (tak) i naciśnij Enter.
-
Uruchom ponownie komputer: Uruchom ponownie komputer. Podczas uruchamiania systemu, zostanie przeprowadzone sprawdzenie dysku twardego.
-
Poczekaj: Proces sprawdzania dysku może potrwać bardzo długo, nawet kilka godzin, w zależności od wielkości dysku i ilości błędów.
Po zakończeniu sprawdzania dysku, komputer uruchomi się normalnie. Sprawdź, czy problem z aplikacją został rozwiązany.
Na koniec, jeśli absolutnie nic nie pomogło, pozostaje jeszcze jedna opcja, choć jest ona drastyczna: przywrócenie systemu do wcześniejszego punktu w czasie. System Windows regularnie tworzy punkty przywracania, czyli migawki stanu systemu z danego dnia. Jeśli problem z aplikacją pojawił się niedawno, możesz spróbować przywrócić system do stanu sprzed wystąpienia problemu.
-
Wyszukaj "Punkt przywracania": Wpisz "utwórz punkt przywracania" w pasku wyszukiwania systemu Windows i wybierz odpowiednią opcję.
-
Wybierz "Przywracanie systemu": W oknie "Właściwości systemu" kliknij na przycisk "Przywracanie systemu".
-
Wybierz punkt przywracania: Postępuj zgodnie z instrukcjami kreatora przywracania systemu. Wybierz punkt przywracania sprzed wystąpienia problemu. Pamiętaj, że przywracanie systemu spowoduje cofnięcie zmian w systemie, które zostały wprowadzone po dacie wybranego punktu przywracania.
-
Potwierdź i czekaj: Potwierdź swój wybór i poczekaj, aż system zostanie przywrócony. Proces ten może potrwać kilkanaście minut.
Po przywróceniu systemu, sprawdź, czy problem z aplikacją został rozwiązany. Pamiętaj, że przywracanie systemu może wpłynąć na inne programy i ustawienia, więc przed jego wykonaniem warto zrobić kopię zapasową ważnych danych.
To są podstawowe kroki, które możesz wykonać, aby spróbować rozwiązać problem z konfiguracją aplikacji. Pamiętaj, żeby wykonywać je po kolei i sprawdzać po każdym kroku, czy problem został rozwiązany. Powodzenia!
Jeśli mimo wszystko problem nadal występuje, warto poszukać pomocy na forach internetowych poświęconych danej aplikacji lub skontaktować się z pomocą techniczną producenta aplikacji. Czasami problem może być specyficzny dla danej aplikacji i wymagać bardziej zaawansowanej wiedzy.
![Nie Mozna Uruchomic Aplikacji Poniewaz Jej Konfiguracja [Rozwiązano] Nie można uruchomic gry. "Ta aplikacja została zablokowana](https://static.elektroda.pl/attach/IMG_20201101_114040_1147004.jpg)