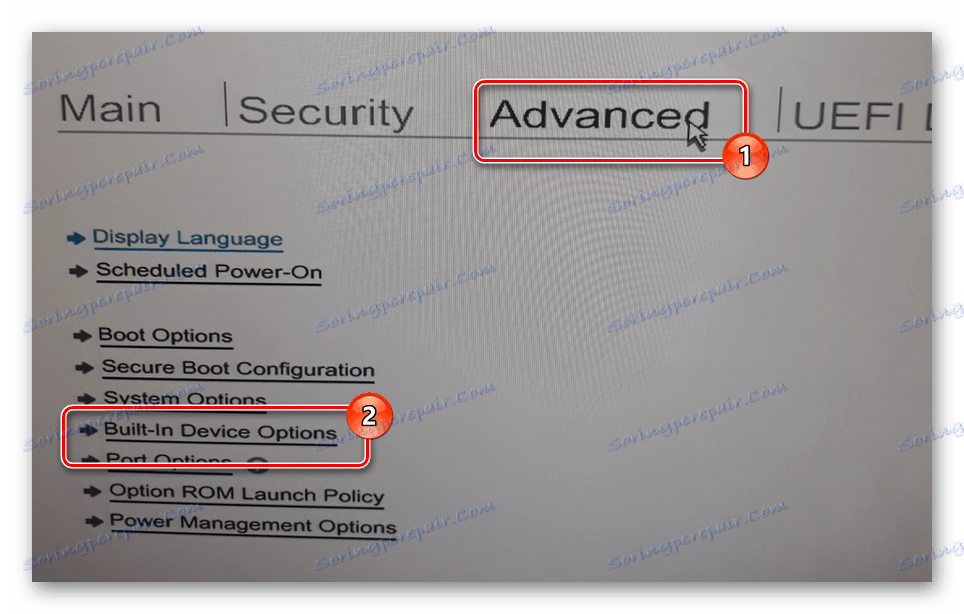Jak Włączyć Podświetlenie Klawiatury W Laptopie Hp

Wielu użytkowników laptopów HP zastanawia się, jak włączyć podświetlenie klawiatury. Jest to funkcja bardzo przydatna, szczególnie podczas pracy w słabych warunkach oświetleniowych. Na szczęście, w większości przypadków, włączenie podświetlenia jest proste i intuicyjne. Poniżej znajdziesz instrukcję krok po kroku, jak to zrobić.
Najczęstszą metodą włączania podświetlenia klawiatury w laptopach HP jest użycie odpowiedniego klawisza funkcyjnego. Zazwyczaj na klawiszu tym znajduje się ikona przedstawiająca klawiaturę z podświetleniem, często w postaci słoneczka lub litery "A" z promieniami. Ten klawisz funkcyjny najczęściej znajduje się w górnym rzędzie klawiszy (F1-F12).
Aby włączyć podświetlenie, naciśnij jednocześnie klawisz "Fn" (zwykle umieszczony w lewym dolnym rogu klawiatury) oraz wspomniany wcześniej klawisz funkcyjny z ikoną podświetlenia. Przytrzymaj klawisz "Fn" i naciśnij klawisz z ikoną. Jeśli podświetlenie się nie włączy za pierwszym razem, spróbuj nacisnąć kombinację klawiszy kilka razy. Czasami kilkukrotne naciśnięcie pozwala na przełączanie się pomiędzy różnymi poziomami jasności podświetlenia, a nawet jego wyłączenie.
W niektórych modelach laptopów HP, podświetlenie klawiatury włącza się po prostu przez naciśnięcie dedykowanego klawisza z ikoną podświetlenia, bez konieczności wciskania klawisza "Fn". Spróbuj więc najpierw samego klawisza z ikoną.
Jeżeli powyższe metody nie zadziałają, sprawdź ustawienia w systemie BIOS lub UEFI. Jest to menu konfiguracyjne komputera, dostępne przed załadowaniem systemu operacyjnego.
Sprawdzanie ustawień w BIOS/UEFI
Aby dostać się do BIOS/UEFI, musisz zrestartować komputer. Podczas uruchamiania, zanim pojawi się logo Windows lub inny system operacyjny, wciskaj odpowiedni klawisz. Najczęściej jest to klawisz "Delete", "F2", "F10" lub "F12". Informacja o tym, który klawisz należy wcisnąć, powinna pojawić się na ekranie zaraz po włączeniu komputera. Jeśli nie zdążysz jej zobaczyć, spróbuj zrestartować komputer i obserwuj uważnie ekran.
Po wejściu do BIOS/UEFI, poszukaj opcji związanych z konfiguracją klawiatury lub urządzeń wejściowych. Każdy BIOS/UEFI wygląda nieco inaczej, więc będziesz musiał poszukać odpowiedniej opcji. Szukaj terminów takich jak "Keyboard Backlight", "Backlit Keyboard", "Keyboard Illumination" lub podobnych.
Jeśli znajdziesz taką opcję, upewnij się, że jest ona włączona (zaznaczona jako "Enabled" lub "On"). Zapisz zmiany i wyjdź z BIOS/UEFI. Komputer uruchomi się ponownie. Po uruchomieniu systemu operacyjnego sprawdź, czy podświetlenie klawiatury działa.
Jeżeli nadal masz problem z włączeniem podświetlenia klawiatury, upewnij się, że masz zainstalowane najnowsze sterowniki do swojego laptopa. Sterowniki to programy, które umożliwiają komunikację pomiędzy systemem operacyjnym a sprzętem komputerowym. Przestarzałe lub uszkodzone sterowniki mogą powodować problemy z działaniem różnych funkcji, w tym podświetlenia klawiatury.
Aby sprawdzić i zaktualizować sterowniki, możesz skorzystać z Menedżera Urządzeń w systemie Windows.
- Wciśnij klawisz Windows na klawiaturze i wpisz "Menedżer Urządzeń".
- Wybierz "Menedżer Urządzeń" z listy wyników.
- W Menedżerze Urządzeń rozwiń kategorię "Klawiatury".
- Kliknij prawym przyciskiem myszy na nazwę swojej klawiatury i wybierz "Aktualizuj sterownik".
- Wybierz opcję "Wyszukaj sterowniki automatycznie". System Windows spróbuje znaleźć i zainstalować najnowsze sterowniki do twojej klawiatury.
- Jeśli system Windows nie znajdzie nowszych sterowników, możesz spróbować pobrać je ze strony internetowej producenta twojego laptopa (HP).
Aby pobrać sterowniki ze strony HP, musisz znać model swojego laptopa. Informacja o modelu znajduje się zazwyczaj na obudowie laptopa (na spodzie lub pod baterią) lub w dokumentacji. Po znalezieniu modelu, wejdź na stronę internetową HP, wyszukaj swój model i pobierz najnowsze sterowniki do klawiatury.
Po pobraniu sterowników, uruchom instalator i postępuj zgodnie z instrukcjami na ekranie. Po zainstalowaniu sterowników zrestartuj komputer i sprawdź, czy podświetlenie klawiatury działa.
W niektórych przypadkach, problem z podświetleniem klawiatury może być spowodowany przez ustawienia oszczędzania energii. System Windows może automatycznie wyłączać podświetlenie klawiatury, aby oszczędzać baterię.
Aby sprawdzić ustawienia oszczędzania energii, wykonaj następujące kroki:
- Wciśnij klawisz Windows na klawiaturze i wpisz "Opcje zasilania".
- Wybierz "Opcje zasilania" z listy wyników.
- Wybierz plan zasilania, którego używasz (np. "Zrównoważony" lub "Wysoka wydajność").
- Kliknij "Zmień ustawienia planu".
- Kliknij "Zmień zaawansowane ustawienia zasilania".
- W oknie "Opcje zasilania" poszukaj ustawień związanych z klawiaturą lub podświetleniem. Może to być opcja typu "Podświetlenie klawiatury w trybie zasilania bateryjnego" lub "Automatyczne wyłączanie podświetlenia klawiatury".
- Upewnij się, że opcja ta jest ustawiona na "Włączone" lub "Nigdy".
- Zapisz zmiany i zrestartuj komputer.
Sprawdź, czy to rozwiązało problem.
Jeżeli żadna z powyższych metod nie zadziała, możliwe, że problem jest poważniejszy i wymaga interwencji serwisu. Mogło dojść do uszkodzenia klawiatury lub innego elementu komputera odpowiedzialnego za podświetlenie. W takim przypadku, skontaktuj się z autoryzowanym serwisem HP lub innym specjalistą od naprawy laptopów. Opisz problem i przedstaw wszystkie czynności, które już wykonałeś, aby ułatwić diagnozę i naprawę.
Warto również sprawdzić forum internetowe poświęcone laptopom HP. Użytkownicy często dzielą się tam swoimi doświadczeniami i rozwiązaniami problemów. Może ktoś miał podobny problem i znalazł skuteczne rozwiązanie. Wyszukaj w internecie frazę "problem z podświetleniem klawiatury HP [model twojego laptopa]" i sprawdź, czy znajdziesz jakieś przydatne informacje.
Pamiętaj, że włączenie podświetlenia klawiatury może skrócić czas pracy na baterii, szczególnie jeśli używasz wysokiego poziomu jasności. Jeśli zależy ci na dłuższym czasie pracy na baterii, rozważ wyłączenie podświetlenia klawiatury, gdy nie jest potrzebne. Możesz również obniżyć poziom jasności, aby zmniejszyć zużycie energii.
Podsumowując, w większości przypadków włączenie podświetlenia klawiatury w laptopie HP jest proste i sprowadza się do naciśnięcia odpowiedniej kombinacji klawiszy. Jeśli jednak to nie zadziała, warto sprawdzić ustawienia w BIOS/UEFI, zaktualizować sterowniki i sprawdzić ustawienia oszczędzania energii. Jeśli problem nadal występuje, skontaktuj się z serwisem. Powodzenia!