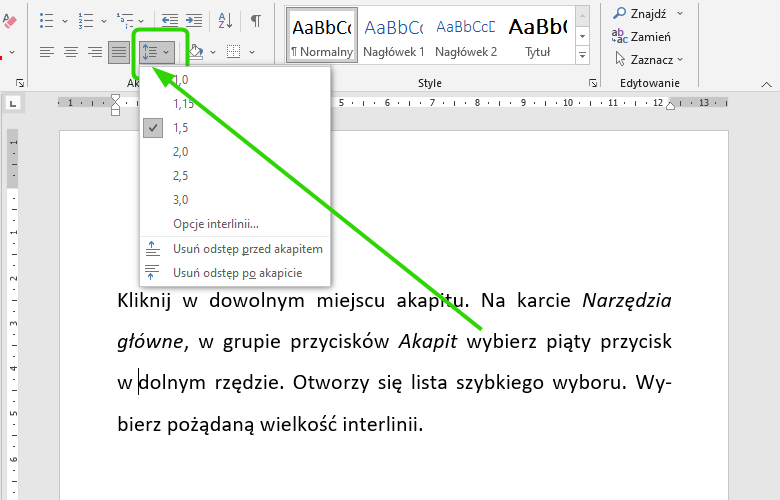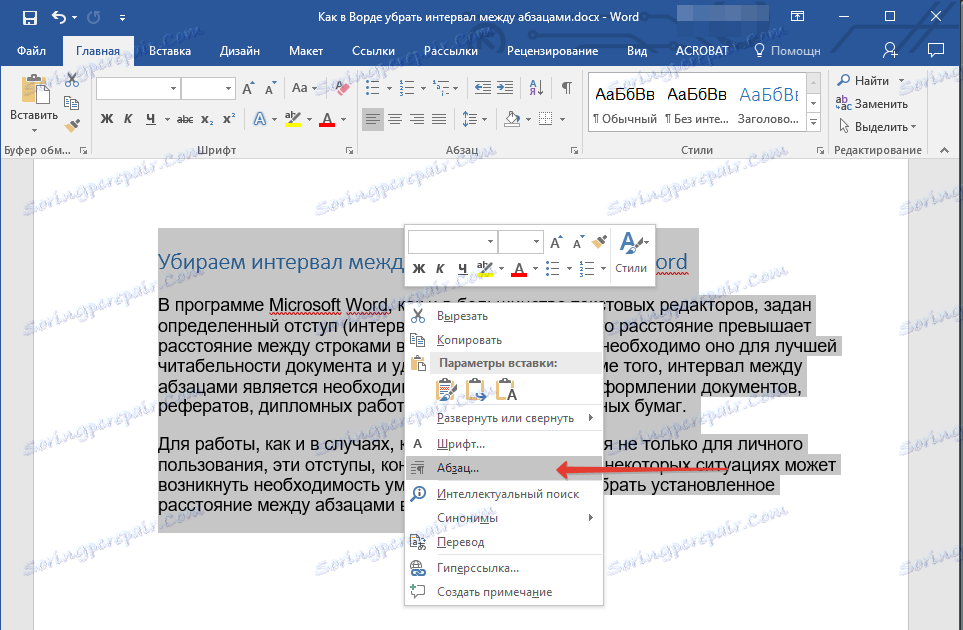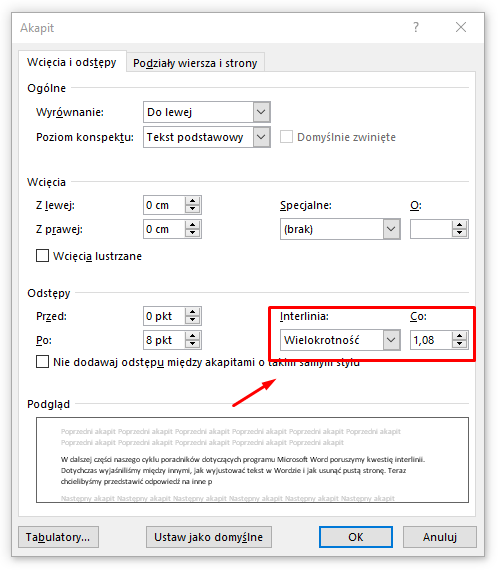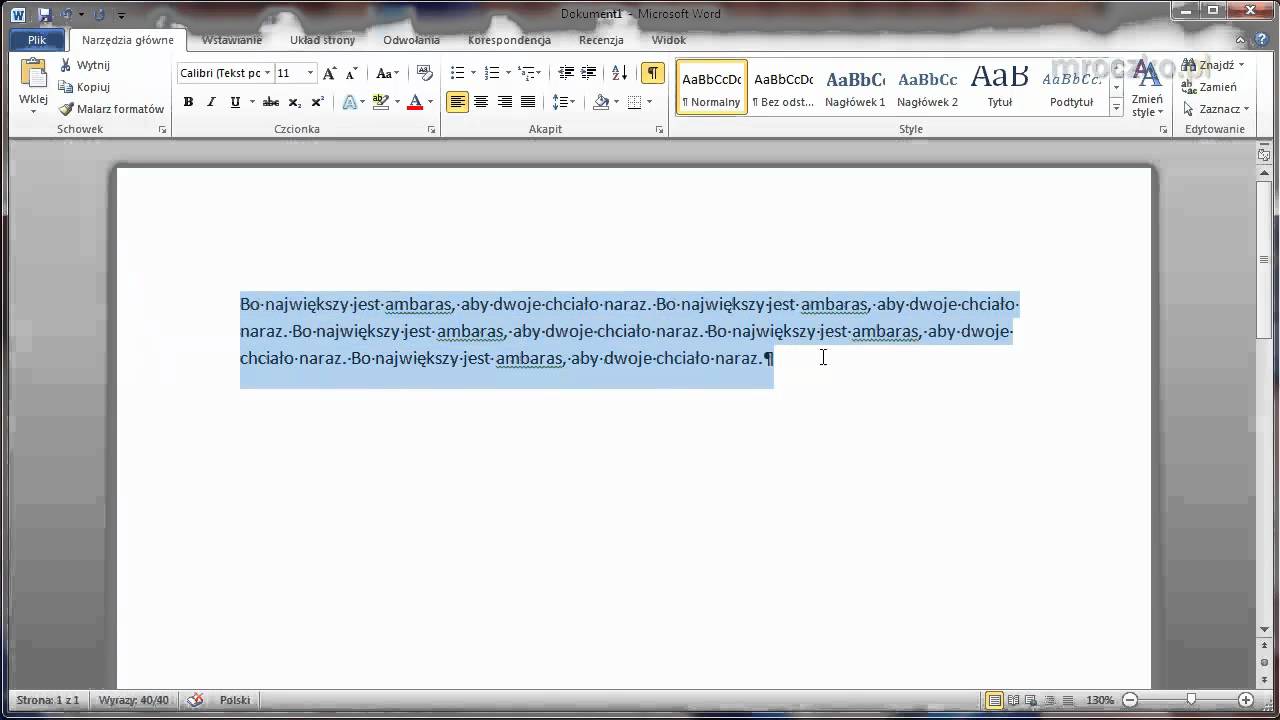Jak Usunąć Odstępy Między Wyrazami W Wordzie Po Wyjustowaniu
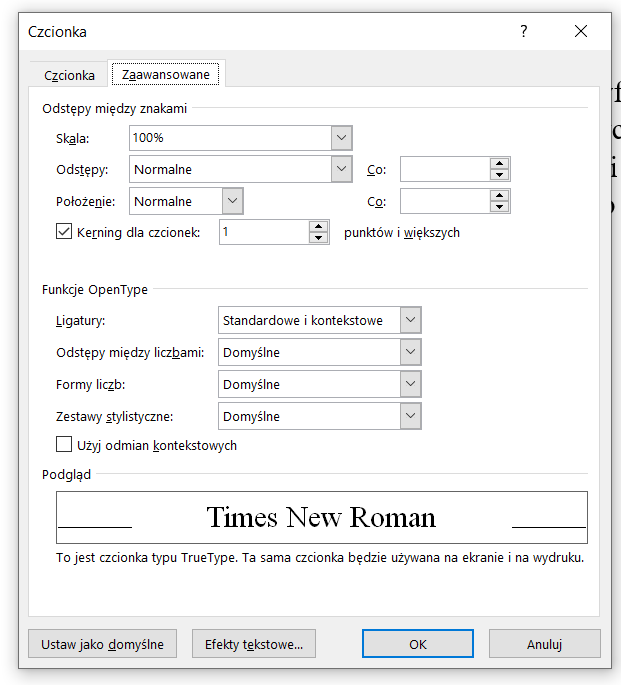
W programie Microsoft Word, justowanie tekstu to powszechna praktyka, która ma na celu stworzenie równego marginesu zarówno po lewej, jak i prawej stronie dokumentu. Choć justowanie nadaje dokumentowi estetyczny i profesjonalny wygląd, często prowadzi do problemu nieestetycznych, nadmiernych odstępów między wyrazami. Te dodatkowe spacje, zwłaszcza w wąskich kolumnach tekstu lub przy użyciu długich słów, mogą znacząco pogorszyć czytelność i estetykę dokumentu. Na szczęście Word oferuje szereg narzędzi i metod, które pozwalają skutecznie kontrolować i redukować te niechciane odstępy. Zastosowanie odpowiednich technik pozwala na uzyskanie tekstu o równomiernym rozłożeniu wyrazów i profesjonalnym wyglądzie, eliminując frustrację związaną z nierównymi spacjami.
Pierwszym krokiem w walce z nadmiernymi odstępami jest sprawdzenie ustawień justowania. Wybierz cały tekst (Ctrl+A) lub fragment, który chcesz poprawić. Następnie, na karcie "Narzędzia główne" w grupie "Akapit", kliknij ikonę "Justuj". Upewnij się, że wybrana opcja to rzeczywiście "Justuj" (a nie np. "Wyrównaj do lewej"). Czasami przypadkowa zmiana ustawienia może być przyczyną problemu.
Kolejnym krokiem jest analiza samego tekstu. Często przyczyną problemów są dodatkowe spacje wprowadzone nieumyślnie. Przyjrzyj się uważnie tekstowi, zwłaszcza tam, gdzie odstępy są szczególnie widoczne. Naciśnij Ctrl+H, aby otworzyć okno "Znajdź i zamień". W polu "Znajdź" wpisz dwie spacje (naciśnij spację dwa razy). W polu "Zamień na" wpisz jedną spację (naciśnij spację raz). Kliknij "Zamień wszystko". Powtarzaj tę czynność, aż Word poinformuje, że nie znaleziono więcej wystąpień. Eliminuje to podwójne spacje, które często są źródłem problemów z justowaniem.
Innym źródłem problemów mogą być twarde spacje. Twarda spacja (wprowadzana kombinacją Ctrl+Shift+Spacja) zapobiega rozdzieleniu wyrazów na końcu wiersza. Może to prowadzić do powstawania dużych odstępów, gdy Word próbuje "dopchnąć" tekst do prawej krawędzi. Aby znaleźć i zamienić twarde spacje, ponownie otwórz okno "Znajdź i zamień" (Ctrl+H). W polu "Znajdź" wpisz "^s" (bez cudzysłowów). W polu "Zamień na" wpisz zwykłą spację (naciśnij spację raz). Kliknij "Zamień wszystko". Należy jednak pamiętać, że usunięcie twardych spacji może wpłynąć na formatowanie tekstu i konieczne będzie ponowne wprowadzenie ich w miejscach, gdzie są rzeczywiście potrzebne (np. między inicjałami imienia i nazwiska).
Word oferuje możliwość dostosowania kerningu, czyli odstępu między poszczególnymi literami. Kerning ma na celu optyczne wyrównanie tekstu i poprawę jego czytelności. Aby dostosować kerning, zaznacz tekst, który chcesz poprawić. Kliknij prawym przyciskiem myszy i wybierz "Czcionka". Przejdź do zakładki "Zaawansowane". W sekcji "Kerning dla czcionek" zaznacz opcję "Kerning dla czcionek o rozmiarze" i ustaw wartość (np. 10 pkt). Eksperymentuj z różnymi wartościami, aby znaleźć optymalne ustawienie dla Twojej czcionki. Zbyt agresywny kerning może jednak prowadzić do pogorszenia czytelności.
Ustawienia dzielenia wyrazów
Bardzo ważnym elementem kontroli odstępów w justowanym tekście jest odpowiednie ustawienie dzielenia wyrazów. Dzielenie wyrazów pozwala na przenoszenie części wyrazu do następnego wiersza, co zapobiega powstawaniu nadmiernych odstępów.
Aby włączyć automatyczne dzielenie wyrazów, przejdź na kartę "Układ" (lub "Układ strony" w starszych wersjach Worda). W grupie "Ustawienia strony" kliknij "Dzielenie wyrazów" i wybierz "Automatyczne". Word automatycznie podzieli wyrazy, gdy zajdzie taka potrzeba.
Możesz również ręcznie kontrolować, gdzie wyrazy są dzielone. W tym celu umieść kursor w miejscu, w którym chcesz podzielić wyraz, i naciśnij Ctrl+- (Ctrl i minus). Wprowadzi to tzw. łącznik opcjonalny, który pojawi się tylko wtedy, gdy wyraz będzie musiał zostać podzielony na końcu wiersza.
Czasami automatyczne dzielenie wyrazów nie jest idealne. Word może dzielić wyrazy w nieodpowiednich miejscach lub w sposób niezgodny z zasadami ortografii. W takim przypadku możesz wyłączyć automatyczne dzielenie wyrazów dla konkretnego akapitu lub fragmentu tekstu. Zaznacz tekst, kliknij prawym przyciskiem myszy, wybierz "Akapit", przejdź do zakładki "Podziały wierszy i stron" i odznacz opcję "Nie dziel wyrazów".
Kontrola szerokości znaków
Word pozwala również na manipulowanie szerokością poszczególnych znaków. Zmniejszenie szerokości znaków (kompresja) może pomóc w zmniejszeniu odstępów między wyrazami.
Aby zmienić szerokość znaków, zaznacz tekst, który chcesz poprawić. Kliknij prawym przyciskiem myszy i wybierz "Czcionka". Przejdź do zakładki "Zaawansowane". W sekcji "Skalowanie" wybierz wartość mniejszą niż 100% (np. 95% lub 90%). Eksperymentuj z różnymi wartościami, aby znaleźć optymalne ustawienie. Pamiętaj jednak, że zbyt duża kompresja może prowadzić do zniekształcenia tekstu i pogorszenia jego czytelności.
Inną metodą na kontrolowanie odstępów jest dostosowanie rozszerzenia znaków. Rozszerzenie znaków polega na zwiększeniu odstępu między poszczególnymi literami. Zaznacz tekst, kliknij prawym przyciskiem myszy i wybierz "Czcionka". Przejdź do zakładki "Zaawansowane". W sekcji "Odstępy" wybierz "Rozszerzone" i ustaw wartość (np. 0,1 pkt lub 0,2 pkt). Podobnie jak w przypadku skalowania, należy eksperymentować z różnymi wartościami, aby znaleźć optymalne ustawienie.
Należy pamiętać, że zmiany w szerokości znaków i odstępach między nimi powinny być stosowane z umiarem. Zbyt agresywne zmiany mogą prowadzić do zniekształcenia tekstu i pogorszenia jego czytelności. Zazwyczaj wystarczy niewielka korekta, aby uzyskać zadowalający efekt.
Ponadto, warto zwrócić uwagę na używaną czcionkę. Niektóre czcionki lepiej radzą sobie z justowaniem niż inne. Czcionki o stałej szerokości znaków (np. Courier New) zazwyczaj nie nadają się do justowania, ponieważ prowadzą do powstawania dużych odstępów. Czcionki proporcjonalne (np. Times New Roman, Arial, Calibri) lepiej dostosowują się do justowania i pozwalają na uzyskanie bardziej równomiernego rozłożenia tekstu. Eksperymentowanie z różnymi czcionkami może pomóc w znalezieniu takiej, która dobrze wygląda z justowaniem i minimalizuje problem nadmiernych odstępów.
Wreszcie, pamiętaj, że perfekcyjne justowanie tekstu jest często niemożliwe do osiągnięcia, zwłaszcza w przypadku wąskich kolumn tekstu lub przy użyciu długich słów. Czasami konieczne jest zaakceptowanie niewielkich nierówności w odstępach, aby zachować czytelność i estetykę dokumentu. Stosowanie opisanych metod pozwala jednak na znaczące zminimalizowanie problemu i uzyskanie profesjonalnego wyglądu tekstu. Kontrolowanie dzielenia wyrazów, manipulacja szerokością znaków i staranny dobór czcionki to kluczowe elementy w procesie optymalizacji justowanego tekstu w programie Microsoft Word. Pamiętaj o regularnym sprawdzaniu dokumentu i wprowadzaniu poprawek tam, gdzie jest to konieczne.