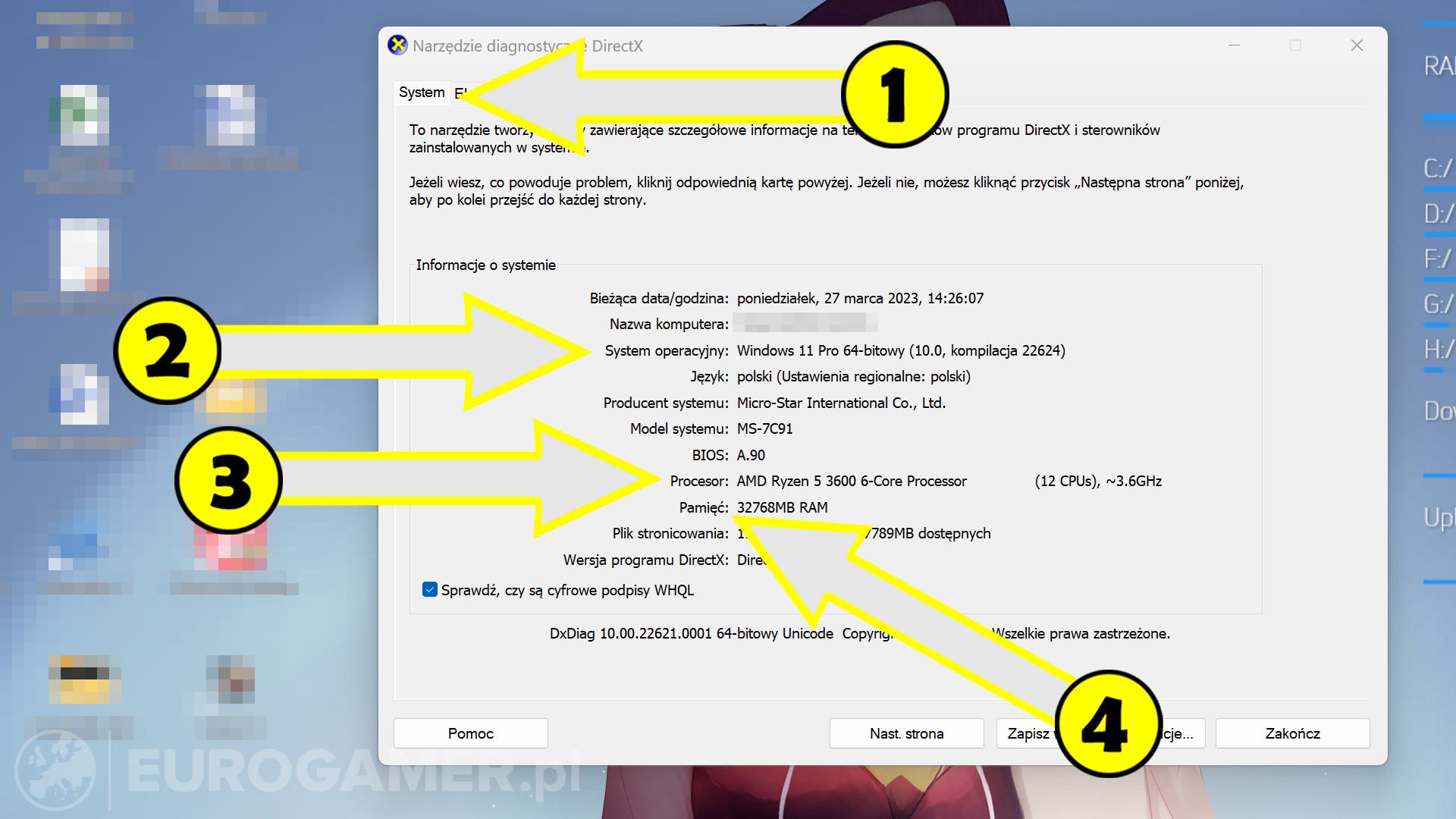Jak Sprawdzić Czy Płyta Główna Ma Zintegrowaną Kartę Graficzną
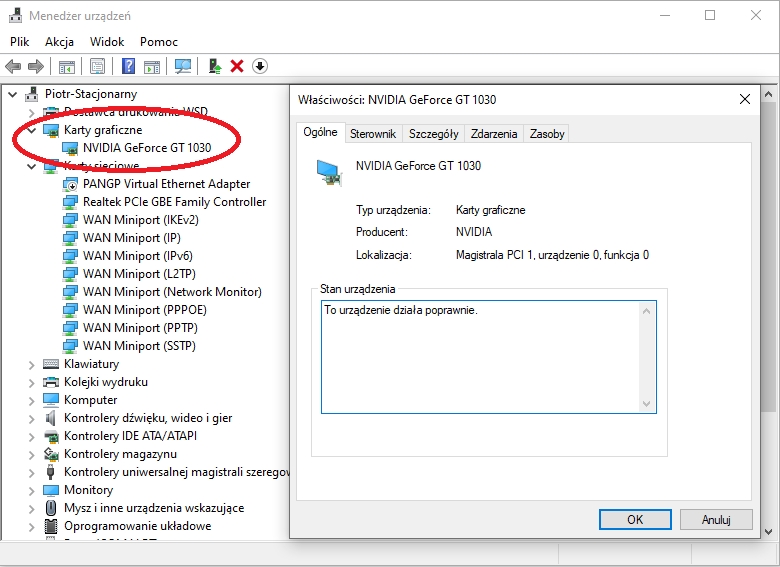
Okej, spróbujmy to wytłumaczyć w prosty sposób:
Istnieje kilka metod, aby sprawdzić, czy Twoja płyta główna posiada zintegrowaną kartę graficzną. Nie martw się, to nie jest tak skomplikowane, jak mogłoby się wydawać! Pokażę Ci, jak to zrobić, krok po kroku.
Najłatwiejszym sposobem, który możesz wypróbować od razu, jest po prostu obejrzenie tylnego panelu Twojego komputera. Zlokalizuj gniazda wideo. Szukaj gniazd HDMI, DisplayPort, DVI lub VGA (ten ostatni jest już starszy, ale wciąż spotykany). Jeżeli widzisz jedno lub więcej z tych gniazd bezpośrednio na płycie głównej (czyli nie na oddzielnej karcie graficznej, która jest włożona do slotu), to bardzo prawdopodobne, że masz zintegrowaną kartę graficzną. Zwykle dedykowana karta graficzna znajduje się niżej na obudowie, często z większymi radiatorami i wentylatorami. Gniazda zintegrowanej karty są zazwyczaj bliżej panelu z portami USB, audio itp.
Kolejnym sposobem jest zajrzenie do instrukcji obsługi Twojej płyty głównej. Jeżeli ją masz (albo możesz ją znaleźć online na stronie producenta), to tam będzie napisane, czy posiada ona zintegrowaną grafikę i jakie ma gniazda. Sprawdź model swojej płyty głównej - zazwyczaj jest napisany na samej płycie, gdzieś między slotami PCI-e a procesorem. Wpisz ten model w Google i szukaj specyfikacji technicznej.
Jeżeli nie masz instrukcji i nie chcesz szukać online, to możesz sprawdzić to z poziomu systemu operacyjnego, na przykład Windows.
- Sprawdzenie w Menedżerze Urządzeń:
- Naciśnij klawisze
Win + Rna klawiaturze. - Wpisz
devmgmt.msci naciśnij Enter. To otworzy Menedżera Urządzeń. - Rozwiń sekcję "Karty graficzne".
Jeżeli widzisz tam tylko jedną kartę graficzną, a jej nazwa brzmi np. "Intel UHD Graphics", "AMD Radeon Graphics" (bez dodatkowych oznaczeń, np. "RX 6600"), to jest bardzo duża szansa, że korzystasz z karty zintegrowanej. Jeżeli widzisz dwie karty (np. "Intel UHD Graphics" i "NVIDIA GeForce RTX 3060"), to masz zarówno kartę zintegrowaną, jak i dedykowaną. Menedżer urządzeń pokaże Ci obie.
- Sprawdzenie za pomocą Narzędzia Diagnostycznego DirectX:
- Naciśnij klawisze
Win + Rna klawiaturze. - Wpisz
dxdiagi naciśnij Enter. - Poczekaj, aż narzędzie zbierze informacje.
- Przejdź do zakładki "Ekran".
W sekcji "Urządzenie" zobaczysz informacje o karcie graficznej. Jeżeli w polu "Nazwa" jest nazwa karty zintegrowanej, to znaczy, że z niej korzystasz. Czasem, nawet jeśli masz dedykowaną kartę, system może domyślnie używać zintegrowanej, szczególnie jeśli nie instalowałeś sterowników dedykowanej karty prawidłowo, albo jeśli w BIOS-ie płyty głównej jest ustawiona zintegrowana karta jako domyślna. Możesz przełączyć, która karta jest używana w ustawieniach systemu Windows.
- Sprawdzenie w Ustawieniach Systemu Windows:
- Kliknij prawym przyciskiem myszy na pulpicie i wybierz "Ustawienia ekranu" (albo "Ustawienia wyświetlania").
- Przewiń na dół i kliknij "Ustawienia grafiki".
- Wybierz aplikację, dla której chcesz sprawdzić kartę graficzną (możesz wybrać "Klasyczna aplikacja" i wskazać np. grę).
- Kliknij "Opcje".
Tutaj zobaczysz, która karta graficzna jest domyślnie używana. Będziesz miał możliwość wyboru pomiędzy "Oszczędzanie energii" (zazwyczaj karta zintegrowana) a "Wysoka wydajność" (zazwyczaj karta dedykowana). To nie jest tak, że to pokazuje wszystkie karty w systemie, ale pokazuje, która jest używana domyślnie dla danej aplikacji.
Sprawdzanie w BIOS/UEFI
Czasami trzeba zagłębić się w BIOS/UEFI, aby mieć pewność. To interfejs, który ładuje się zaraz po włączeniu komputera.
-
Uruchom ponownie komputer.
-
W trakcie uruchamiania, naciskaj odpowiedni klawisz. Zazwyczaj jest to
Del,F2,F12,Esclub inny klawisz – informacja o tym, który klawisz nacisnąć, powinna pojawić się na ekranie na krótko po włączeniu komputera (np. "Press DEL to enter Setup"). Jeżeli nie wiesz, spróbuj delikatnie naciskać kilka z nich po kolei. -
Znajdź ustawienia związane z grafiką. W BIOS/UEFI szukaj opcji takich jak "Integrated Graphics", "Primary Display Adapter", "Graphics Configuration" lub podobnych. Nazwy mogą się różnić w zależności od producenta płyty głównej.
-
Jeżeli widzisz opcję "Integrated Graphics", to prawdopodobnie Twoja płyta ma zintegrowaną kartę. Możesz tam zobaczyć opcje takie jak "Enabled" (włączona) lub "Disabled" (wyłączona). Możesz też ustawić, która karta ma być używana jako domyślna (zintegrowana czy dedykowana).
-
Jeżeli widzisz opcję "Primary Display Adapter", to możesz wybrać, która karta ma być używana jako główna do wyświetlania obrazu (np. "Integrated Graphics" lub "PCIe").
Pamiętaj, że zmiany w BIOS/UEFI należy wprowadzać ostrożnie. Jeżeli nie jesteś pewien, co robisz, lepiej nie zmieniaj ustawień, aby nie spowodować problemów z działaniem komputera. Zawsze możesz poszukać informacji na temat BIOS/UEFI Twojej płyty głównej w internecie.
Jeżeli masz dedykowaną kartę graficzną, ale nie widzisz obrazu, gdy podłączasz monitor do zintegrowanej karty graficznej, to możliwe, że w BIOS/UEFI zintegrowana karta jest wyłączona, albo system domyślnie używa dedykowanej karty. Musisz to sprawdzić w BIOS/UEFI i ewentualnie zmienić ustawienia.
Dodatkowe wskazówki:
-
Nazwa płyty głównej: Jak już wspomniałem, znajdź nazwę modelu płyty głównej. Jest ona zazwyczaj napisana na samej płycie. Wpisz ją w Google i poszukaj specyfikacji technicznej. Na stronie producenta powinny być informacje o tym, czy płyta ma zintegrowaną kartę graficzną.
-
Rodzaj procesora: Niektóre procesory (zwłaszcza od Intel i AMD) mają zintegrowaną kartę graficzną wbudowaną w sam procesor. W takim przypadku, płyta główna musi mieć odpowiednie gniazda wideo, aby można było z niej korzystać. Jeżeli masz procesor z zintegrowaną grafiką, ale płyta główna nie ma gniazd wideo, to nie będziesz mógł z niej korzystać bez dedykowanej karty.
-
Sterowniki: Upewnij się, że masz zainstalowane odpowiednie sterowniki do karty graficznej. Jeżeli system nie rozpoznaje karty prawidłowo, to może nie działać poprawnie. Możesz pobrać sterowniki ze strony producenta karty graficznej (Intel, AMD lub NVIDIA).
-
Aktualizacja BIOS/UEFI: Czasami aktualizacja BIOS/UEFI może poprawić kompatybilność i działanie zintegrowanej karty graficznej. Jeżeli masz problemy, warto sprawdzić, czy jest dostępna aktualizacja BIOS/UEFI dla Twojej płyty głównej.
Mam nadzieję, że te wskazówki pomogą Ci sprawdzić, czy Twoja płyta główna ma zintegrowaną kartę graficzną! Powodzenia!





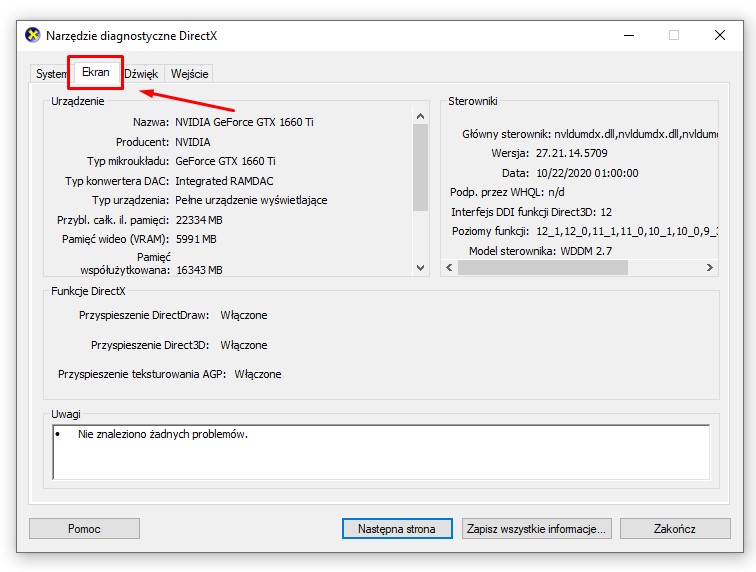
![Jak Sprawdzić Czy Płyta Główna Ma Zintegrowaną Kartę Graficzną [Rozwiązano] Czy płyta główna poradzi sobie z kartą graficzną? Lenovo](https://obrazki.elektroda.pl/1524137500_1677334814_org.png)