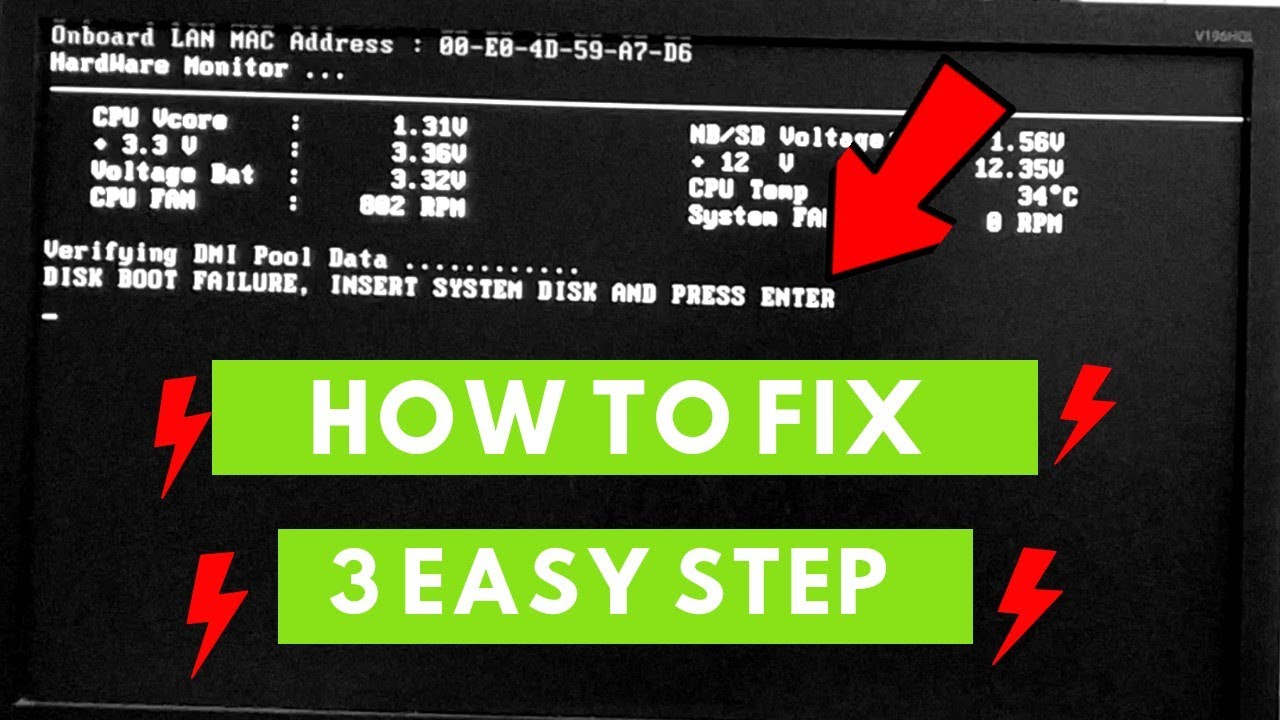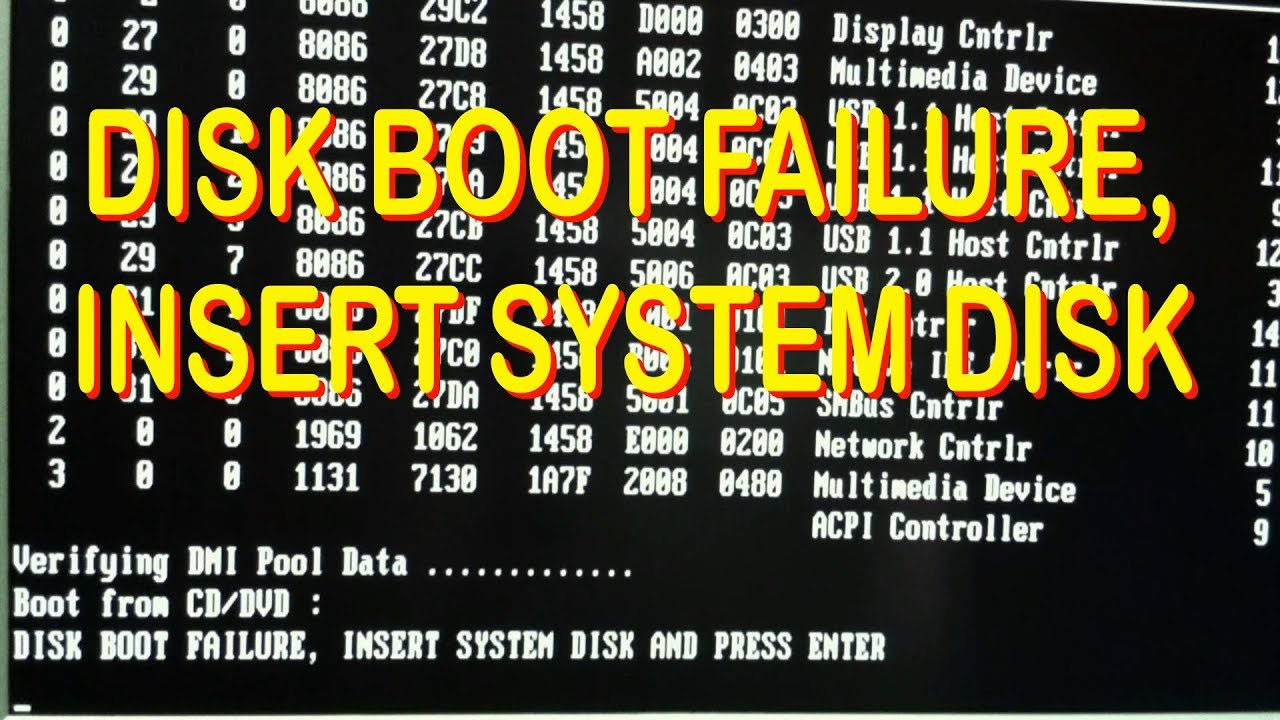Disc Boot Failure Insert System Disk And Press Enter
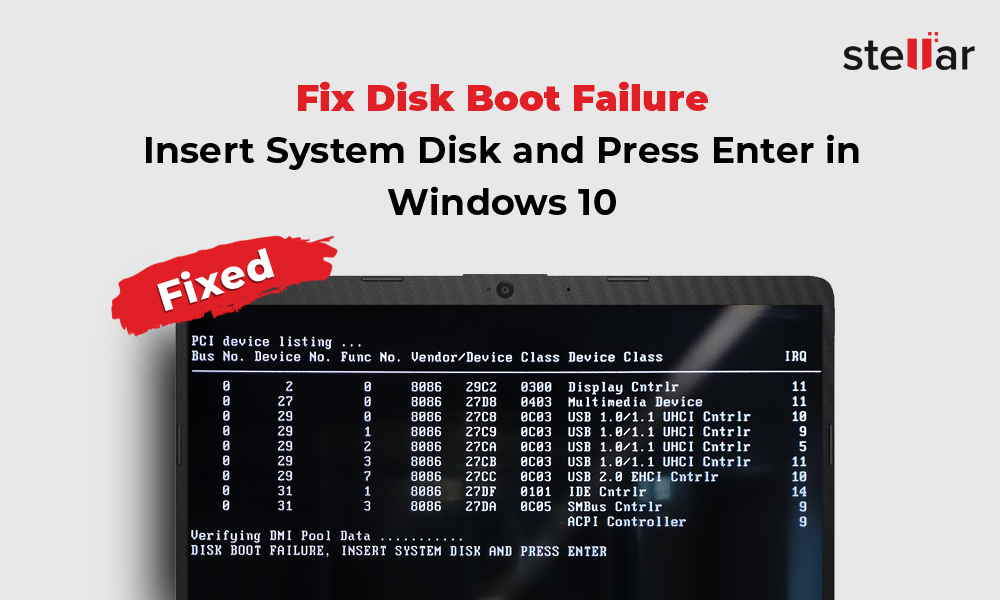
Ten znajomy, a jednak budzący panikę komunikat: "Disc Boot Failure, Insert System Disk and Press Enter." Nagle, Twoje urządzenie, które jeszcze przed chwilą śmigało jak marzenie, staje się bezużytecznym kawałkiem elektroniki. Co teraz?
Zacznijmy od restartu. Prosta, ale często skuteczna metoda. Czasem to jednorazowy błąd, chwilowe zawieszenie systemu. Wyłącz komputer, odczekaj kilka sekund i włącz ponownie. Może tym razem zadziała. Jeśli nie, przechodzimy do kolejnych kroków.
Sprawdź podłączenie kabli. Upewnij się, że kabel zasilający i kabel SATA (lub inny, w zależności od rodzaju dysku) są dobrze wpięte do dysku twardego i płyty głównej. Poluzowane połączenia to częsta przyczyna problemów. Delikatnie, ale stanowczo dociśnij wszystkie wtyczki.
Teraz, BIOS. Zrestartuj komputer i wejdź do BIOS-u. Zazwyczaj robi się to, naciskając klawisz Delete, F2, F10 lub F12 podczas uruchamiania komputera. Informacja o tym, który klawisz nacisnąć, powinna pojawić się na ekranie startowym. W BIOS-ie poszukaj ustawień kolejności bootowania (Boot Order). Upewnij się, że dysk twardy, z którego ma startować system, jest ustawiony jako pierwszy w kolejności. Jeśli go tam nie ma, to znaczy, że BIOS go nie widzi. Spróbuj go zlokalizować w innym miejscu BIOS-u, na przykład w ustawieniach związanych z dyskami twardymi. Czasem trzeba ręcznie włączyć obsługę dysku. Zapisz zmiany w BIOS-ie (zazwyczaj F10) i zrestartuj komputer.
Jeśli nadal widzisz komunikat o błędzie, czas sięgnąć po nośnik instalacyjny systemu operacyjnego. Może to być płyta DVD lub pendrive USB z systemem Windows, Linux lub innym systemem, którego używasz. Włóż nośnik do komputera i ponownie uruchom go. Teraz, w BIOS-ie ustaw nośnik instalacyjny jako pierwszy w kolejności bootowania. Zapisz zmiany i zrestartuj komputer.
Po uruchomieniu z nośnika instalacyjnego, poszukaj opcji naprawy systemu. Zazwyczaj znajduje się ona gdzieś na ekranie wyboru języka lub w menu opcji zaawansowanych. Uruchom narzędzie do naprawy systemu i pozwól mu przeskanować dysk twardy w poszukiwaniu błędów. Narzędzie może spróbować naprawić uszkodzone pliki startowe lub odzyskać boot sektor.
Kolejny krok to sprawdzenie dysku twardego pod kątem błędów. Możesz to zrobić za pomocą narzędzi diagnostycznych dostępnych na nośniku instalacyjnym lub pobrać dedykowane narzędzie od producenta dysku twardego. Uruchom skanowanie dysku i sprawdź, czy nie ma uszkodzonych sektorów. Jeśli zostaną znalezione błędy, narzędzie może spróbować je naprawić, ale w niektórych przypadkach jedynym rozwiązaniem może być wymiana dysku.
Zaawansowane Rozwiązywanie Problemów
Jeśli standardowe metody zawiodły, czas na bardziej zaawansowane kroki. Spróbuj użyć wiersza poleceń z poziomu nośnika instalacyjnego. Otwórz wiersz poleceń (zazwyczaj dostępny z menu opcji zaawansowanych na nośniku instalacyjnym) i wpisz komendę bootrec /fixmbr. Ta komenda naprawia główny rekord rozruchowy (MBR) dysku twardego. Następnie wpisz bootrec /fixboot. Ta komenda naprawia sektor rozruchowy. Na koniec wpisz bootrec /rebuildbcd. Ta komenda skanuje dysk twardy w poszukiwaniu zainstalowanych systemów operacyjnych i dodaje je do menu rozruchowego. Po wykonaniu tych komend, zrestartuj komputer i sprawdź, czy problem został rozwiązany.
Jeśli używasz systemu Windows 10 lub nowszego, możesz spróbować uruchomić komputer w trybie awaryjnym. Podczas uruchamiania komputera naciskaj klawisz F8 lub Shift+F8 (w zależności od konfiguracji komputera) aż pojawi się menu opcji rozruchu. Wybierz tryb awaryjny z obsługą wiersza poleceń. W trybie awaryjnym uruchamiane są tylko podstawowe sterowniki i usługi, co może pomóc w zdiagnozowaniu problemu. W wierszu poleceń możesz spróbować uruchomić narzędzie sfc /scannow. Ta komenda skanuje pliki systemowe i naprawia uszkodzone.
Sprawdź ustawienia AHCI/IDE w BIOS-ie. Czasem zmiana ustawień kontrolera dysku z AHCI na IDE lub odwrotnie może rozwiązać problem. Uruchom ponownie komputer, wejdź do BIOS-u i poszukaj ustawień kontrolera dysku. Spróbuj zmienić ustawienie i zrestartuj komputer. Zauważ, że zmiana tego ustawienia może wymagać ponownej instalacji systemu operacyjnego.
Jeśli masz kilka dysków twardych w komputerze, spróbuj odłączyć wszystkie dyski oprócz tego, z którego ma startować system. Może to pomóc w wyeliminowaniu konfliktu między dyskami. Uruchom ponownie komputer i sprawdź, czy problem nadal występuje.
Przetestuj pamięć RAM. Uszkodzona pamięć RAM może powodować różne problemy, w tym problemy z uruchamianiem systemu. Możesz przetestować pamięć RAM za pomocą narzędzia Memtest86. Pobierz program, nagraj go na płytę CD lub pendrive USB i uruchom z niego komputer. Program przeskanuje pamięć RAM w poszukiwaniu błędów.
Sprawdź SMART status dysku. SMART (Self-Monitoring, Analysis and Reporting Technology) to system monitorowania stanu dysku twardego. W BIOS-ie lub za pomocą specjalnego oprogramowania możesz sprawdzić SMART status dysku. Jeśli SMART status wskazuje na błędy lub problemy, oznacza to, że dysk twardy może być uszkodzony i wymagać wymiany.
Jeśli wszystko inne zawiedzie, może być konieczna ponowna instalacja systemu operacyjnego. To ostateczne rozwiązanie, ale często najskuteczniejsze. Uruchom komputer z nośnika instalacyjnego i postępuj zgodnie z instrukcjami na ekranie. Pamiętaj, że ponowna instalacja systemu operacyjnego usunie wszystkie dane z dysku twardego, więc upewnij się, że masz kopię zapasową ważnych plików.
Pamiętaj, że naprawa komputera może być skomplikowana i czasochłonna. Jeśli nie czujesz się na siłach, aby samodzielnie rozwiązać problem, skonsultuj się z serwisem komputerowym. Profesjonalni technicy mogą szybko zdiagnozować problem i zaproponować odpowiednie rozwiązanie. Nie warto ryzykować uszkodzenia sprzętu, jeśli nie jesteś pewien, co robisz.
![Disc Boot Failure Insert System Disk And Press Enter [SOLVED] DISK BOOT FAILURE INSERT SYSTEM DISK AND PRESS ENTER - YouTube](https://i.ytimg.com/vi/nTmlEXTUU6I/maxresdefault.jpg)